Autor: Deucalion
Redakcja: Dondu
Krótki poradnik jak zacząć pracę z płytką LPC800-MAX i środowiskiem IDE LPCXpresso.
Instalacja
Na początek proponuję rozpocząć od założenia konta na LPCware.com, będzie nam potrzebne do aktywacji LPCXpresso.Jak już utworzymy konto, pobieramy plik instalacyjny LPCXpresso oraz sterowniki z mbed.org. Instalujemy LPCXpresso, na razie bez uruchamiania. Podłączamy płytkę LPC800-MAX do komputera, czekamy aż płytka zostanie wykryta i uruchamiamy instalację sterowników. Po zainstalowaniu system powinien wykryć 3 urządzenia:
 |
| Wykryte urządzenia po podłączeniu LPC800-MAX. |
- Urządzenie pamięci masowej USB
LPC800-MAX jest widoczne w systemie jako dysk z etykietą MBED.
Możemy na ten dysk przenosić pliki .bin w celu wgrania naszego programu.
Na dysku znajduje się plik mbed.htm. Po jego kliknięciu zostaniemy odesłani na stronę mbed.org w celu rejestracji LPC800-MAX. W pliku jest kod identyfikujący naszą płytkę. - mbed Serial Port (COMxx)
W systemie został zainstalowany port COM za pomocą którego będziemy mogli komunikować się z LPC812. Do komunikacji wymagane jest przelutowanie zworek SJ1 i SJ4. - Urządzenie wejściowe USBW systemie został zainstalowany interfejs CMSIS-DAP za pomocą którego poprzez LPCXpresso będziemy mogli wgrywać i debugować nasze programy.
Możemy teraz uruchomić LPCXpresso. Pojawi nam się okno w którym musimy podać ścieżkę do katalogu roboczego (przestrzeni roboczej):
 |
| Wybór katalogu roboczego (przestrzeni roboczej). |
W katalogu tym będą przechowywane wszystkie nasze projekty.
Po wybraniu katalogu otworzy nam się główne okno LPCXpresso oraz okno z informacją o niezarejestrowanym programie:
 |
| Informacja o niezarejestrowanym programie. |
Zamykamy okienko informacyjne i przystępujemy do aktywacji programu.
Aktywacja programu LPCXpresso
W celu dalszej pracy musimy aktywować program. Przed aktywacją należy zalogować się do LPCware.com i pozostać zalogowanym. Wybieramy z menu głównego Help->Activate LPCXpresso (Free Edition)->Create serial number and register... |
| Aktywacja LPCXpresso. |
Otworzy nam się okienko z wygenerowanym numerem seryjnym na podstawie którego zostanie utworzony kod aktywacyjny:
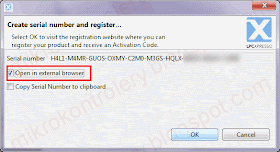 |
| Generowanie numery seryjnego. |
Zaznaczamy opcję Open in external browser i naciskamy przycisk OK.
Jeśli byliśmy zalogowani do LPCware, zostaniemy automatycznie przeniesieni do strony z generowaniem kodu aktywacyjnego.
 |
| Generowanie kodu aktywacyjnego. |
Naciskamy przycisk Register LPCXpresso. Zostanie wygenerowany kod aktywacyjny, który będziemy musieli wprowadzić w LPCXpresso.
 |
| Wygenerowany kod aktywacyjny. |
Kopiujemy kod aktywacyjny do schowka i otwieramy okno aktywacyjne w LPCXpresso naciskając odpowiednio w menu głównym Help->Activate LPCXpresso (Free Edition)->Enter Activation code...
 |
| Otwarcie okna aktywacyjnego. |
Otworzy na się okno w którym będziemy mogli wprowadzić kod aktywacyjny:
 |
| Wstawianie kodu aktywacyjnego. |
Po wstawieniu kodu naciskamy przycisk OK, pokaże nam się okienko z informacją o stanie aktywacji:
 |
| Informacja o stanie aktywacji. |
Po naciśnięciu przycisku OK, LPCXpresso zrestartuje się i będziemy mieli gotowe środowisko do pracy.
Praca z LPCXpresso
W tej części pokażę jak ożywić LPC800-MAX z załączonych do LPCXpresso przykładów.Najpierw musimy zaimportować projekty. W oknie Start here wybieramy opcję Import projekt(s):
 |
| Importowanie projektów. |
Otworzy nam się okno w którym musimy wskazać archiwum z projektami.
 |
| Wybór ścieżki z archiwum projektów. |
Przykładowe projekty dla LPC800-MAX znajdują się w jednym z podfolderów katalogu instalacyjnego LPCXpresso:
 |
| Ścieżka z archiwum przykładowych projektów. |
Wybieramy plik z archiwum dla LPC800 i naciskamy przycisk Next. Otworzy nam się okno w którym będziemy mogli wybrać które projekty chcemy zaimportować:
 |
| Wybór projektów do zaimportowania. |
Do testów proponuję zaimportować wszystkie projekty, będzie można podejrzeć kod do obsługi różnych peryferiów. Wśród tych projektów są 3 biblioteki, które będzie można importować do własnych projektów.
Naciskamy przycisk Finish i chwilę czekamy aż wszystko zostanie zaimportowane. Po zaimportowaniu wszystkich projektów, z lewej strony ukaże się drzewo projektów.
 |
| Zaimportowane projekty. |
Otwieramy pierwszy projekt Blinky. Otwieramy plik main.c i naciskamy ikonę z zielonym robakiem na belce narzędziowej.
Wszystkie projekty zostaną skompilowane, a po skompilowaniu LPCXpresso będzie próbowało nawiązać komunikację z LPC800-MAX. Jeśli wszystko mamy dobrze zainstalowane otworzy nam się okno w którym powinna być jedna pozycja wskazująca na to, że LPC800-MAX został wykryty. Naciskamy przycisk OK i do LPC812 zostanie załadowany program.
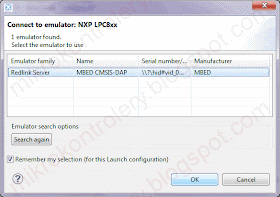 |
| Wykryta płytka LPC800-MAX. |
Po załadowaniu programu naciskamy ikonę z zieloną strzałką i załadowany program zacznie się wykonywać:
 |
| Uruchomienie wgranego programu. |
W ten sposób mamy wgrany pierwszy program, a na płytce trójkolorowa dioda co chwilę zmienia barwę.
Program możemy zatrzymać, wykonywać krokowo, ustawiać breakpointy, watchpointy, podglądać i edytować zmienne, rejestry peryferiów itp...
Żeby wygodnie debugować należy zmienić perspektywę okien w LPCXpresso. Naciskamy ikonę otwierającą okno z dostępnymi perspektywami:
 |
| Ikona otwierająca okno dostępnych perspektyw. |
Pojawi na się okno z dostępnymi perspektywami:
 |
| Okno z dostępnymi perspektywami. |
Wypieramy perspektywę Debug i naciskamy przycisk OK. Po wybraniu perspektywy ujrzymy nowy układ okien:
 |
| Perspektywa Debug. |
Na koniec chciałbym zachęcić wszystkich posiadaczy LPC800-MAX, zwłaszcza tych, którym udało się otrzymać tą płytkę za kilka złotych, aby aktywnie dzielili się swoimi osiągnięciami, najlepiej tu na blogu.
Szkoda byłoby gdyby większość z nich wylądowała głęboko na dnie szuflady z innymi rupieciami.
Szkoda byłoby gdyby większość z nich wylądowała głęboko na dnie szuflady z innymi rupieciami.

Witam
OdpowiedzUsuńczy tez mieliscie problem przy debugowaniu? U mnie ciągle pokazuje się błąd emulatora, nie wynajduje żadnego urzadzenia. Przeszukalem chyba wszystkie opcje oraz zainstalowalem starsza wersje i nic to nie daje. Ma ktos jakis pomsl? :>
Czy po podłączeniu płytki do komputera, pojawia się dysk z etykietą MBED?
OdpowiedzUsuńTak, wykrywa się. Sterowniki są zainstalowane. Tylko jak tutaj mamy zdjęcie "Connect to emulator", nie widzi nic.
UsuńTrudno powiedzieć co może być przyczyną. Odinstaluj wszystko ( IDE, sterowniki) i zainstaluj ponownie, z zablokowanym antywirusem i z wyłączoną kontrolą użytkownika. Ja instalowałem na dwóch komputerach z Win7 (32b i 64b) , z działającym antywirusem i włączona kontrolą użytkownika i nie było żadnych problemów. Wewnętrzne komunikacje w IDE odbywają się miedzy innymi po TCP, może na jakimś firewall'u zostały zblokowane?
UsuńWszystko bylo odinstalowane (pliki ktore ukrywaja sie w systemie rowniez wyrzucone), sterowniki tez. antywirus wyciety i kontrola uzytkownika tez. Tez zainstalowalem na 2 komputerach i na obu mialem ten sam problem. Firewall wylaczony z przyzwyczajenia :) sprawdze jeszcze zainstalowanie sterownikow to plytki z palca- moze te automatyczne sa uszkodzone. Instalowalem dwie wersje oprogramowania, najnowsza i wczesniejsza. Zobaczymy na linuxie czy bedzie działac.
UsuńAutomatyczne? U mnie nie było czegoś takiego jak "automatyczne" sterowniki. Musiałem je pobrać z mbed.org i wskazać przy instalacji. Dopiero wtedy zaczęło u mnie cokolwiek działać.
UsuńDodam jeszcze, że można aktualizować firmware na LPC11U35, ale odradzam robienia tego przed rejestracją na mbed.org. Ja coś takiego zrobiłem i potem nie mogłem się zarejestrować. Na szczęście Dondu wyciągnął oryginalny firmware ze swojej płytki i po przywróceniu na stary firmware rejestracja powiodła się. Nie wiem jaki wpływ może mieć taka aktualizacja na współdziałanie z komputerem, bo nie sprawdzałem tego. Teraz wszystko działa mi na oryginalnym firmware i nie zamierzam nic ulepszać na tą chwilę, jak to mówi pewne przysłowie " Lepsze wrogiem dobrego"
Tak, podłączyłem i po chwili system powiedział mi, że wszystko ok, moge zabierać się za używanie. Wszystko wykryte, zarejestrowane. Zrobiłem aktualizacje firmware ale płytka przestała do mnie mrugać :) na mbed.org nie mogłem znaleźć sterowników o których mówisz. Coś mi się wydaje, że nie mam szczęścia do elektroniki :)
UsuńNo jak to nie mogłeś znaleźć?
UsuńPrzecież link jest w tym artykule w części instalacja: "Jak już utworzymy konto, pobieramy plik instalacyjny LPCXpresso oraz sterowniki z mbed.org." <- tu w mbed.org trzeba kliknąć i zostaniesz odesłany bezpośrednio na stronę ze sterownikami. W pierwszym punkcie jest link "Download latest driver" - klikasz w to i rozpoczyna się pobieranie sterowników. Bezpośredni link - http://mbed.org/media/downloads/drivers/mbedWinSerial_16466.exe
Zadziałało. Dzięki wielkie Deucalion. Musze czytanie ze zrozumieniem poćwiczyć, oszczędziłbym Tobie i sobie czasu. Następnym razem lepiej przeszukam wszystko :)
UsuńPozdrawiam!